各位老铁们好,相信很多人对这是一个比较系统的远程控制软件集合都不是特别的了解,因此呢,今天就来为大家分享下关于这是一个比较系统的远程控制软件集合以及的问题知识,还望可以帮助大家,解决大家的一些困惑,下面一起来看看吧!
TeamViewer 是一种简单快速的解决方案,用于在任何防火墙和NAT 代理后面远程控制应用程序、桌面共享和文件传输。要连接另一台计算机,只需在两台计算机上同时运行TeamViewer即可,无需安装(也可以选择安装,并且可以设置为安装后运行)。
该软件首次在两台计算机上自动生成合作伙伴ID。只需在TeamViewer 中输入您合作伙伴的ID,连接就会立即建立。
TeamViewer GmbH 成立于2005 年,总部位于德国。它致力于开发和销售高端在线协作和通信解决方案。
软件介绍
如果你想在学校或工作时回家连接并控制自己的电脑,很多人都会想到使用Windows远程桌面连接。
一般情况下,这无疑是最好的解决方案,但如果你要连接的计算机位于内部网络,即在路由器(Router)或防火墙后面(计算机是内部IP),那么你必须在路由器上进行一些端口设置。只有通过映射等设置才能连接,网络管理员不太可能帮你设置。
这时TeamViewer无疑是最好的解决方案。
第二节、向日葵
Sunflower是一款阳光远程控制软件。您可以在任何可以连接互联网的地方轻松访问和控制安装有向日葵客户端的设备,目前支持通过电脑、手机等控制台进行远程控制。
支持通过电脑、手机或平板等多种控制方式进行远程控制,还可以进行远程文件传输、远程摄像头监控、远程管理等功能。
作为新手,向日葵遥控怎么玩?下面我们以Android控制台控制Windows受控终端为例。
1. 注册账号
首先我们访问向日葵官网,点击页面右上方的【注册】,首先注册一个贝睿账号。
2.下载并安装向日葵客户端(windows版)
3、绑定账号并设置密码(独立访问密码)
安装向日葵客户端后,输入新注册的贝睿账号登录并绑定,并设置独立的访问密码(用于远程控制使用)。
【注意】:
1) 受控终端未设置【访问密码】。主控端需要输入被控端(Windows、Linux)的【系统帐号和密码】发起远程关联请求。设置【访问密码】后,控制端输入访问密码发起远程关联请求;
2) [macOS] 设置访问密码之前不允许远程控制。
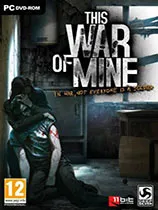
4.下载并安装Android向日葵控制终端
在各大应用市场的手机版中,输入关键词“向日葵”,按照提示进行安装。安装过程中会提示“授权开放相关权限”。点击“确定”进行授权。安装完成后,您将进入登录页面。进入您刚刚注册的登录页面。使用您的北瑞官网账号登录。
5 向日葵遥控功能展示5.1 遥控
首先,选择远程控制主机,点击“远程控制”,连接向日葵客户端的Windows桌面。除了常规的鼠标指针远程控制外,还支持手势控制进行客户端远程控制。
5.2 远程文件
当我们身处异地,忘记电脑客户端上的文件,或者手机内存已满时,我们可以通过向日葵的远程文件功能上传/下载文件。只需几个简单的步骤即可完成传输和同步。快速又安全。
5.3 CMD命令
除了常见的远程控制功能外,还可以使用手机控制端中的CMD命令行功能来查询被控端的网络信息,如操作ping、telnet、nslookup、tracert等常用命令来检查网络问题。
5.4 远程摄像头
当我们需要身处异地,想要查看客户端摄像头时,可以使用向日葵远程摄像头功能,实时查看主机摄像头周围的情况,并支持多摄像头切换,让一切“尽在掌握” ”。
第3 部分,桌面
ToDesk推出免费试用,然后烧水要收费,不过个人收费可以接受。开发商公司有大量的远程办公需求,但苦于国内外远程软件的不便,于是自行开发了这款工具。
如果你不同意,你自己采取行动。我很佩服你。下面李之君就给大家介绍一下这款软件~
ToDesk 对个人免费,流畅且易于使用。整个软件小巧轻便,功能恰到好处。
具有远程桌面控制、文件传输等功能。语音和文字聊天功能还没有上线,但菜单似乎已经准备好了。想要使用的同学还需要等待。
todek 软件易于使用。您只需在两台设备上同时安装ToDesk,然后输入控制码和密码即可一键连接。连接速度还蛮快的,有图有真相。
计算机控制计算机
您可以将手机或其他设备连接到Windows终端,也可以直接将文件传输到其他设备等功能。操作与常规远程控制软件几乎相同。主控端运行非常流畅,延迟可以忽略不计。
手机控制电脑:
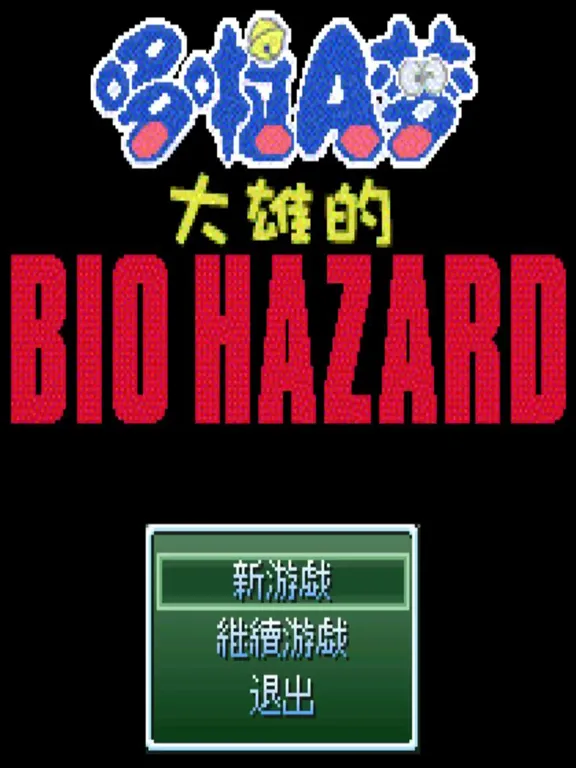
除了通过电脑控制电脑之外,当然还可以通过手机控制电脑。这也是李之君最常用的控制手段。即使出门在外,也可以通过手机远程操作。
手机上的连接方法是一样的。输入控制码和密码秒级连接,操作远程电脑时无卡顿。
横屏模式下,就像把电脑放进手机里一样,内置大量快捷键,在手机上模拟一系列电脑操作。
款式4、一键遥控
电脑“一键远程控制”软件让您随时随地远程控制公司电脑桌面。软件支持远程控制、远程查看、远程文件传输、一键关机重启等功能,既可以在网页上操作,又可以在设备上操作,且画面高清。
客户端和Web客户端都可以远程控制公司电脑桌面,同时使用Web客户端远程控制桌面!直接打开并使用office和Adobe
如果你想从公司电脑下载文件,选择“下载”即可看到公司电脑上的文件,找到文档,右键直接下载。
在公司外部编辑的文档也可以通过右键直接上传到公司电脑桌面。
远程使用公司电脑后,直接“锁屏”,让设备休眠
这是一款简单易用的远程软件,既可以在网页上操作,又可以在设备上操作,而且画面高清不掉帧。
第5 节,重债穷国
首先,您需要在PC上下载并安装该软件。如果您经常使用,可以勾选开机自动启动选项。否则建议不勾选,直接安装。它可以在几秒钟内完成。
然后进入小程序直接远程控制电脑,查询电脑的基本信息:包括内存使用情况、显卡温度、运行程序、配置信息等。
在下面的应用程序管理和文件管理中,您可以查看已安装的程序列表,并可以一键远程启动/停止应用程序。
还可以远程查看电脑文件,包括预览图片、文档等,也可以直接传输到手机上,但有大小限制。
最重要的是控制电脑的电源开关。点击页面“运行”可以看到关机、重启、锁定、睡眠和定时关机功能,一键即可操作。
还有很多强大的功能:云剪切版、绑定多设备、远程截图、声音控制等,绝对是一个超级强大的工具。
希望对你有帮助~如果你知道什么远程控制软件,可以在评论区打下,下次发布~

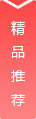








































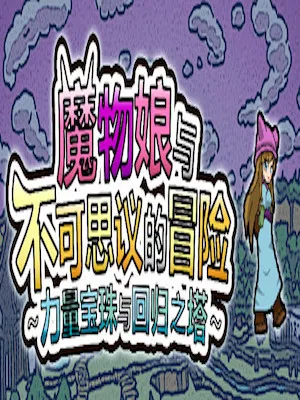





用户评论
终于有一个网站这么详细整理了各种远程控制软件!之前一直找了不少,很多都功能特别单薄,这个软件列表应该会帮我很多!
有10位网友表示赞同!
看了一下这个软件清单,感觉有些冷门的功能也有。以前没想过用那些远程桌面操控手机或者平板的功能,现在想想还挺实用啊!
有15位网友表示赞同!
这网站真是太棒了!把市面上的所有远程控制软件都列出来比对简直是居家必备神器!之前总是在网上搜索的时候找不到合适的。
有5位网友表示赞同!
不过我发现有些软件的界面看起来比较老旧,感觉没那么user-friendly。还好有那么多选择,应该能找到自己喜欢的界面吧。
有8位网友表示赞同!
下载了几个来试试,确实挺方便的,尤其是在家里办公的时候,手机上偶尔看到需要处理文件就能远程操控电脑,效率提高了不少!非常实用!
有18位网友表示赞同!
我有点担心安全问题,远程控制软件一旦被黑入了就相当于打开了门大开。这个网站有介绍哪个软件更加注重安全性吗,或者有没有什么安全建议?
有12位网友表示赞同!
看个清单不如做一个使用比较的视频呀,这样能够更直观的看到哪些软件在不同方面表现如何,可以给网友们的选择提供参考。
有7位网友表示赞同!
有些软件收费的价格感觉有点贵啊,免费的版本功能是不是太局限了?
有6位网友表示赞同!
之前用过一些远程控制软件,很多都没法跨平台使用,这个网站上有没有介绍哪些支持多平台连接的呢?
有7位网友表示赞同!
个人觉得这篇博文写的不错,很全面地介绍了各个软件的特点,给想要了解远程控制软件的人提供了很好的参考,希望他能持续更新更多的信息!
有15位网友表示赞同!
我还在寻找一款能够远程访问游戏主机屏幕的软件,在网站上有没有此类产品 Recommendations?
有8位网友表示赞同!
这个清单对新人来说可能比较复杂,应该添加一些针对初学者的入门指南。比如推荐几款简单易用的入门级的软件,以及一些基本的远程控制操作步骤等等。
有16位网友表示赞同!
我更关注的是哪种软件能够快速远程操控摄像头和麦克风,有没有合适的推荐?
有16位网友表示赞同!
虽然这个清单提供了很多选择,但我觉得还是缺少一些更深入的分析。例如每个软件的安全级别、稳定性,以及对不同的硬件平台的支持等等。
有15位网友表示赞同!
网站上没有我想要看的内容啊,比如能不能介绍一些开源或者免费的远程控制软件?
有13位网友表示赞同!
这个清单太长了,看起来有点让人没精打采,建议按照功能分类来组织一下,这样更容易找到自己想要的软件。
有15位网友表示赞同!
除了列软件清单,还可以提供一些使用上的技巧和经验分享吗?比如如何优化远程控制的性能,或者如何解决常见的故障等等。
有20位网友表示赞同!
感觉这个网站更适合给编程爱好者或有技术基础的用户。对于普通用户来说,可能并不太实用,因为过于专业了。
有8位网友表示赞同!