大家好,今天小编来为大家解答以下的问题,关于官方教程指南:轻松安装Ubuntu至Virtual Box,这个很多人还不知道,现在让我们一起来看看吧!
How to run an Ubuntu Desktop virtual machine using VirtualBox 7 | Ubuntu
https://ubuntu.com/tutorials/how-to-run-ubuntu-desktop-on-a-virtual-machine-using-virtualbox
官方教程翻译
1.概述
在本教程中,我们将向你介绍在虚拟机上试用 Ubuntu Desktop 的最简单方法之一。VirtualBox是一款通用虚拟机,适用于Linux、Mac OS和Windows。无论你当前使用何种操作系统,它都是体验 Ubuntu 的绝佳方式。
VirtualBox 7 及以上版本包含一项名为 "无人值守访客操作系统安装 "的新功能,可大大简化 Ubuntu 等常见操作系统的安装体验,让用户比以往任何时候都更容易上手。
您将学到
如何安装和配置 VirtualBox
如何导入Ubuntu镜像
如何运行 Ubuntu 桌面虚拟实例
其他配置选项
您将需要
一台可上网的个人电脑!
下载 Ubuntu 映像
您可以在这里下载 Ubuntu 映像。确保将其保存到个人电脑上的一个可记忆的位置!在本教程中,我们将使用最新的 Ubuntu 22.10 版本。
下载并安装 VirtualBox
你可以从这里的下载页面下载 VirtualBox。该页面包含如何为你的特定操作系统安装 VirtualBox 的说明,我们在此不再赘述。
完成安装后,继续运行 VirtualBox。
2. 创建新虚拟机
单击新建创建新虚拟机。填写适当的详细信息:
名称: 如果在名称中包含 Ubuntu 字样,类型和版本将自动更新。
机器文件夹: 这是您的虚拟机的存储位置,您可以随时恢复对它们的操作。
ISO 映像: 在这里,您需要添加一个从 Ubuntu 网站下载的 ISO 的链接。
我们希望在无人看管的情况下安装 Ubuntu,因此可以不选中跳过复选框。
创建用户配置文件
要启用自动安装,除了机器名称外,我们还需要在此处预先输入用户名和密码,以便在首次启动时自动配置。
默认凭据为
用户名:vboxuser
密码:changeme
更改这些值非常重要,因为默认值将创建一个没有 sudo 访问权限的用户。
确保您的主机名没有空格!
还建议选中 "Guest Additions(客户附加功能)"复选框,以安装作为 VirtualBox 一部分下载的默认 "Guest Additions(客户附加功能)"ISO。访客附加功能可实现许多生活质量功能,如更改分辨率和动态调整屏幕大小,因此强烈推荐使用!
定义虚拟机的资源
在下一节中,我们可以指定虚拟机可以使用多少主机内存和处理器。为了获得良好的性能,建议为虚拟机提供 8GB 左右的内存(尽管 4GB 也可以使用)和 4 个 CPU。尽量将每个滑块保持在绿色区域内,以防止机器同时运行虚拟机和主机操作系统时出现问题。
然后,我们需要指定虚拟机硬盘的大小。对于 Ubuntu,我们建议至少 25 GB 左右。默认情况下,硬盘会随着内存需求的增加而动态扩展,直至达到所定义的限制。如果要预先分配全部容量,请选中 "预先分配全部容量 "复选框。这将提高性能,但可能会占用不必要的空间。
单击 "下一步 "继续并查看机器设置摘要。
3. 安装映像
单击开始启动虚拟机。
你会看到一条 "启动虚拟机...... "的信息,然后桌面窗口就会出现。
首次启动时,无人值守安装程序将启动,因此请不要与 "尝试安装 Ubuntu "的提示交互,让它自动进入闪屏并进入安装程序。
在这个阶段,你会发现窗口的分辨率被固定为 800x600。这是因为 Ubuntu 安装完成后才会安装 Guest Additions 功能。
安装完成后,机器会自动重启以完成安装。
最后,您将看到 Ubuntu 登录界面,在这里您可以输入您在初始设置时定义的用户名和密码(如果您将密码设置为默认值,请不要忘记默认密码是 "changeme")。
4. 探索Virtual Box
享受你闪亮的新 Ubuntu 桌面吧!
像往常一样,我们建议打开终端并运行 sudo apt update && sudo apt upgrade -y 然后再运行 sudo snap refresh,将所有内容更新到最新版本。
正如你所看到的,VirtualBox 中还有大量可用的配置选项,而我们只是触及了皮毛。
VirtualBox允许你创建和配置多个虚拟机,所以不要害怕创建新的Ubuntu实例来尝试不同的系统和存储配置,以微调性能。
不妨按照上面的教程使用其中一种 Ubuntu 版本!

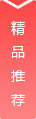








































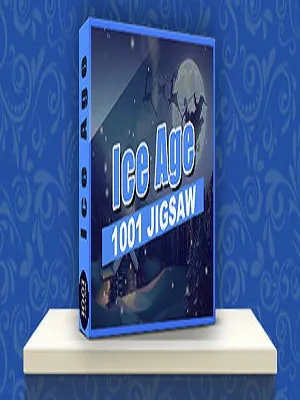
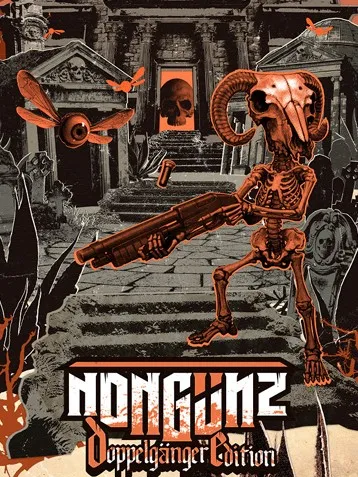

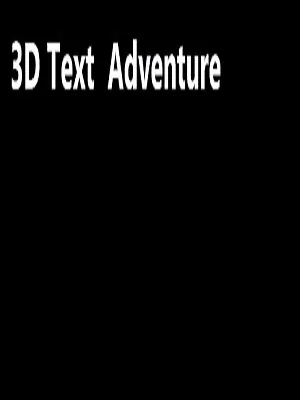
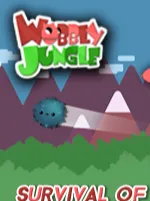

用户评论
我试过一堆模拟器,但虚拟机安装 Ubuntu 的话,还是官方教程靠谱!
有12位网友表示赞同!
想玩 Linux 游戏?这个教程简直宝藏啊,帮我顺利安装了 Ubuntu。
有13位网友表示赞同!
别看名字这么简单,这官方教程详细绝了,完全小白也能跟着做。
有18位网友表示赞同!
原来 Virtual Box 安装 Ubuntu 这么简单,官方的教程一点都不啰嗦!
有12位网友表示赞同!
Virtual Box 用起来真的方便,这个 Ubuntu 版本运行流畅很多,游戏效果也超赞!
有5位网友表示赞同!
这什么神仙教程!竟然能把 Ubuntu 的安装搞定,我之前折腾了半天都没成功。
有14位网友表示赞同!
学到了很多新的知识,官方的教程真不错,以后可以用它来体验不同系统的操作和游戏环境!
有8位网友表示赞同!
Ubuntu 运行下的游戏感觉真不一样,流畅度比 Windows 好太多,值得一试!
有14位网友表示赞同!
这个教程简直是安装 Ubuntu 的福音啊!推荐给所有想体验 Linux 环境的人。
有18位网友表示赞同!
虽然我不会编程,但是官方的教程语言通俗易懂,很容易理解,跟着做就行了!
有9位网友表示赞同!
之前一直用虚拟机玩游戏,现在换了 Ubuntu 玩感觉更沉浸了!
有13位网友表示赞同!
终于解决了安装 Ubuntu 的问题,这款平台运行的游戏真的特别棒!
有10位网友表示赞同!
这款公式教程绝对是安装 Virtual Box 的必备资源,讲解清晰易懂!
有8位网友表示赞同!
我本来以为要看各种博主教程才能安装Ubuntu,没想到官方的教程这么简单有效!
有6位网友表示赞同!
强烈推荐这个正式游戏平台和教程,体验完美流畅的游戏乐趣!
有12位网友表示赞同!
Ubuntu 的游戏环境太有趣了!以后我要多玩一些 Linux 游戏!
有14位网友表示赞同!
虚拟机安装 Ubuntu 可以让我轻松切换不同系统,学习和玩游戏的效率都提升了!
有20位网友表示赞同!
官方教程一直都是我的首选,清晰明了,操作简单易懂!
有18位网友表示赞同!