大家好,今天来为大家分享3 NAS下载软件,PT、BT一应俱全。整个过程如图所示。读完你就知道了。的一些知识点,和的问题解析,大家要是都明白,那么可以忽略,如果不太清楚的话可以看看本篇文章,相信很大概率可以解决您的问题,接下来我们就一起来看看吧!
前言
对于喜欢4K原创视频的玩家来说,除了资源之外,下载也是一个问题。现在一些种子动不动就要花费好几TB,这对于家庭带宽和下载机器来说确实是一个考验。这时候NAS的作用就发挥出来了。 NAS支持24/7不间断下载。无论种子有多大,您都不必担心。无论如何,NAS不会出现故障或休眠。只要挂在后台就下载完成。
这次笔者推荐几款适合QNAP NAS下载的工具,分别是qBittorrent、Transmission、Plaything Download以及自家的Download Station。其中qB和Plaything Download确实好用,其次是Tr和Download Station。
目录
1.qBittorrent安装教程
2.变速箱安装教程
3.玩具下载安装教程
4.下载建站教程
5.推荐在家好用的NAS
六、总结
文本
首先,在下载之前,我们需要区分一下什么是PT下载?什么是BitTorrent?
PT
定义:PT(Private Tracker)下载其实是一种下载方式,原理上与BT下载类似,但有两个明显的改进:一是私密小规模下载,二是流量统计,根据流量来决定你的权限。下载量。
它与BT的区别:
1、PT的本质是基于BitTorrent协议的P2P下载,与BT相同。
2. PT是小规模下载。
3、对用户流量进行统计,遵循公平原则。您想下载多少就上传多少。
PT 是一个稍微复杂的游戏玩法,需要熟悉规则、地点和邀请。
上面的图片显示了一些比较著名的网站。新手如何获取PT邀请码?
1、部分PT网站会定期开放注册,请您及时关注;
2、向朋友请药,即请朋友请你进来;
3、或者去贴吧、论坛等索取邀请码;
4.最后一种方式是捐赠。没有什么是钱解决不了的。
建议新手先在小网站上练习。等你玩熟练了,你可以看看M-team、hdchina之类的大网站。
BT
1.下载后关闭
2、直接删除任务,不做种
3、下载过程中,尽一切可能限制上传速度。
另外,还有一些吸血下载软件修改下载链接,数据经过服务器,服务器只限制下载,不限制上传。
这些行为往往会导致BT下载结果不理想。例如,苹果公司完全封锁了BT下载软件。
一般在网上搜索一下BT站点,到处都是。例如6vhao、电影天堂、黎明等。
下面是下载工具安装教程。
qBittorrent安装教程
我们需要使用集装箱站。这是一个集成了LXC和Docker两种轻量级虚拟化技术的软件容器工作站。软件容器工作站还提供当今最流行的应用程序,只需单击一下即可完成设置并准备部署。通过Container Station我们可以安装各种Docker软件。包括我们之前熟悉的迅雷、百度云、传输等。我们可以安装并下载合适的Docker。如果您正在寻找所需的Docker,可以在Docker Hub 中搜索。
安装完成并打开后,可以看到主页面非常简单,然后我们点击创建。可以看到一个搜索框,在这里可以直接输入我们要搜索的Docker。我们首先搜索qbittorrent。
从搜索结果中可以看到Docker Hub里有这个Docker,但是等等,大家都说没灯的荒野人写的好用,所以我们找到了没灯的荒野人写的“80X86”在荒野中,然后下来点击安装。
接下来,系统将要求您选择要使用的版本。我们看到有很多版本,其中“arm64”是arm架构NAS使用的版本。我们使用的TS-451D是x86架构,所以我们必须选择“amd64版本”。单击“下一步”。
接下来,我们开始创建容器,并选择高级设置。
我们首先设置“环境”变量。界面可能有所不同,但现有设置保持不变,并添加了三个新选项:
名字填写PUID,值填写1000;
第二个名称填写PGID,值填写100;
第三个名称填写WEB_PORT,值填写8089;
第四个名称填写BT_PORT,值填写8999;
然后设置“网络”变量。界面可能有所不同,但现有设置保持不变,并添加了三个新选项:
第一列,主机端口填写8089,容器端口填写8089,通信协议填写TCP;
第二栏,主机端口填写8999,容器端口填写8999,通信协议填写TCP;
第三列,主机端口填写8999,容器端口填写8999,通信协议填写UDP。
最后设置共享文件夹。进入页面后,我们看到有一栏用于挂载本地共享文件夹。我们需要添加3 个选项。在“挂载本地共享文件夹”中我们选择文件的配置区域。
建议提前在共享文件夹中设置好。我在“Container”文件夹下创建了一个“qBittorent”文件夹,并在“qBittorent”文件夹下创建了3个小文件夹,分别命名为:config、data、downloads。
安装路径需要填写:
/config:配置文件目录的存储区域。
/downloads:下载数据的存储区域。
/data:存放新种子文件目录的存储区域。
最后点击创建。
确认,创建完成。进入登录界面。
默认用户名是admin,密码是adminadmin。
然后在浏览器中输入NAS的IP地址+端口号8089即可访问QB。
qB主要用于PT下载。明白的玩家自然也就明白了。这里我就不详细说了。
变速箱安装教程
还是使用Container Station,可以看到主页面非常简单,然后我们点击创建。
可以看到一个搜索框,在这里可以直接输入我们要搜索的Docker。我们首先搜索Transmission。
从搜索结果中可以看到,这个Docker在Docker Hub中是可用的。接下来我们点击安装,然后创建。
系统会要求您选择要使用的版本。我们选择最新版本,然后单击“下一步”。
接下来,我们开始创建容器,并选择高级设置。
界面可能有所不同,但现有设置保持不变,并添加了三个新选项:
名字填写PGID,值填写1000;
第二个名称填写PUID,值填写1000;
填写TZ 作为第三个名称,填写Asia/Chita 作为值。
第一列,主机端口填写51413,容器端口填写51413,通信协议填写TCP;
第二栏,主机端口填写9091,容器端口填写9091,通信协议填写TCP;
第三列,主机端口填写51413,容器端口填写51413,通信协议填写UDP。
主机、Container、通信协议等参数设置完毕,最后设置共享文件夹。进入页面后,我们看到有一栏用于挂载本地共享文件夹。我们需要添加3 个选项。在“挂载本地共享文件夹”中我们选择文件的配置区域。
建议提前在共享文件夹中设置好。我在Public文件夹中设置了3个小文件夹,分别命名为:config、downloads、watch。
安装路径需要填写:
/config:配置文件目录的存储区域。
/downloads:下载数据的存储区域。
/watch:存放新种子文件目录的存储区域。
完成后单击“创建”。
最后确认并返回主页查看状态。
好的,你完成了。接下来点击链接进入传输。
随便找几个链接扔进去,速度还不错。
玩具下载安装教程
QNAP 还推出了玩具下载。值得一提的是,威联通已与万域下载签约。威联通版万域下载不会后台偷流量,可以放心使用。
万域下载是一款超快且强大的下载工具,其下载加速由迅雷提供技术支持。支持http、BT、电驴、磁力链接、迅雷等当前所有主流下载格式。欢迎使用万域下载。我们希望通过我们的下载技术,可以帮助您节省下载时间,减少等待。产品特点: 随时随地下载。
您可以直接从应用中心下载并安装,也可以手动安装。
家里100M电信,全带宽下载。
下载站使用教程
QNAP Download Staiton 是QNAP 自己的下载软件。支持多种下载方式,包括BT、PT、Megnet link、HTTP/HTTPS、FTP/FTPS。使用Chrome或Firefox打开Download Station,您可以轻松地将下载种子从计算机桌面拖拽至Download Station,或输入BT文件URL来完成下载任务。
首先我们打开AppCenter,搜索Download Station找到它,然后点击安装。
进入设置后,首先选择“BT”选项,然后选择“连接”选项,最后在连接设置中,将BT连接端口范围更改为“16881~16889”。
然后选择“PT”选项,选择软件为“Transmission/2.94”。
接下来我把PT种子放进去,就可以正常下载了,速度还不错。
QNAP Download Station 还可以更改内核以下载其他类型的资源。然后我尝试下载Deluge 内核。
Deluge是一款优秀的BT下载客户端,使用python和GTK+开发。以前它的名字叫gtorrent,但很多人以为它是gnome环境下的BT工具。为了避免这种混乱,它被改为现在的名称“Deluge”。这个客户端在速度方面有很大的优势。许多用户报告Deluge 是Linux 平台上最快的BT 客户端。因此,如果您对Linux平台上其他BT客户端的速度不满意,这是有充分理由的。尝试一下Deluge,我相信你不会失望的。
请在设置中将软件选择更改为“Deluge”。
在连接设置中,将端口范围更改为6881~6889。
接下来只要找一些迅雷资源下载,就可以全速下载了。
NAS推荐:好用、性价比高、美观。
如果您想购买NAS,请务必仔细阅读本章。里面的性能和价格信息很丰富。
千元以下NAS推荐
如果你只是需要入门,不要错过675元的QNAP TS-212P3。它是2 盘位NAS。处理器为ARM架构的Realtek RTD1295。价格非常便宜,体验非常好的NAS存储。不过这个性能只适合作为私有高速百度云盘使用。不要指望解码和虚拟化。计算机、Docker 等
评论:
1.火热销售!强烈推荐入门级用户使用。拥有QNAP完整的QTS系统支持,具备NAS的所有基本功能。它可以备份家庭照片和视频、存储工作数据、访问外部网络、远程下载、多用户管理等,统统都能处理。但如果涉及到照片AI识别和虚拟机,性能就不足了。
2.您可以轻松备份家庭照片和视频,包括Live Photo。 (需要购买H.265格式许可证,价格为11.9美元)
3.支持PT、BT下载
4.支持DLNA,可作为家庭影院播放源。
推荐1000-2000元以内的NAS
QNAP TS-551 是一款采用x86 架构和Intel J3355 处理器的5 盘位NAS。这台机器让很多专家都为之苦恼。主要原因是它支持两个2.5英寸硬盘和三个3.5英寸硬盘。对于编程高手来说,这个硬盘组合一言以蔽之就是香。换句话说,就是很香。纠结的点是,如果建数据库的话,处理器性能会差一点。
但这并不是什么秘密。作为入门级x86 NAS,目前售价1599,性价比很高,适合入门。
https://detail.tmall.com/item.htm?spm=a1z10.5-b-s.w4011-17869689713.78.54077e45hqpDx5id=620031117402rn=e4c3ab1168dfdefa7f8a509390253c33abbucket=16
QNAP TS-451D 是一款采用x86 架构和Intel J4025 处理器的4 盘位NAS。个人认为这款机器堪称威联通2021年最好的NAS之一,它唯一的特点就是各方面都好,颜值好,网口好,性能好!
而在大促期间,有平台补贴,其售价可达2000元。现在官方旗舰店售价为2099元,已经接近历史最低价。非常美味。
推荐2000-3000元以内的NAS
QNAP TS-453Dmini 是一款4 盘位NAS,x86 阵营,Intel Celeron J4125 4 核4 线程处理器,支持双2.5G 网口,可以满足所有家庭使用,价格很便宜,性能很强。推荐给喜欢玩电脑的玩家。安装软路由器、虚拟机、Docker都不是问题。
评论:
1.最畅销的NAS,性能强劲,可用于各类家用游戏。
2.支持双2.5G网口。无需升级网络,使用WiFi6即可享受局域网200MB/s的传输速度。
3.配备HDMI接口,可以打造家庭影院。
推荐3000-4000元以内的NAS
QNAP TS-453D 是一款采用x86 架构的4 盘位NAS。处理器是Intel Celeron J4125。拥有双2.5G网口,支持PCIe插槽。可扩展10GbE单口/多口网卡和5GbE单口/多口网卡、2.5GbE单口/多口网卡、M.2 SATA SSD扩展卡、M.2 NVMe SSD扩展卡、WiFi 6无线网卡、独立显卡等扩展卡进行配置。
评论:
1.性能非常强,可以用于各种家用游戏。安装软路由器、虚拟机和Docker 轻而易举。
2.支持双2.5G网口。无需升级网络,使用WiFi6即可享受局域网200MB/s的传输速度。
3.支持PCIe插槽,可扩展性强,可玩性强。
推荐4000-5000元以内的NAS
QNAP TS-653D 是一款采用x86 架构的6 盘位NAS。 NAS处理器为Intel Celeron J4125,双2.5G网口,支持PCIe插槽,可扩展为10GbE单口/多口网卡、5GbE单口/多口网卡、2.5GbE单口/多口可配置端口网卡、M.2 SATA SSD扩展卡、M.2 NVMe SSD扩展卡、WiFi 6无线网卡、独立显卡等扩展卡。
评论:
1.最畅销的NAS,性能强劲,可用于各类家用游戏。安装软路由器、虚拟机和Docker 轻而易举。
2. 6盘位机器,性价比很高。
3.支持PCIe插槽,可扩展性强,可玩性强。
QNAP TVS-675 是一款采用x86 架构的6 盘位NAS。处理器为国产兆芯开先KX-U6580八核处理器。拥有双2.5G网口,支持2个PCIe Gen34插槽。扩展扩展卡如10GbE单口/多口网卡、5GbE单口/多口网卡、2.5GbE单口/多口网卡、M.2 SATA SSD扩展卡、M.2 NVMe SSD扩展卡、WiFi 6无线网卡、独立显卡等配置。支持2个M.2 Nvme SSD插槽,可用作存储池、Qtier或缓存加速。
评论:
1. 最具扩展性的NAS 之一。
2.支持国产。
3、性能强大,价格低廉。
售价6000-7000元的NAS推荐:
QNAP TS-h973AX 是一款9 盘位NAS,配备基于ZFS 文件系统的全新QuTS Hero 新系统。它采用AMD Ryzen V1000系列V1500B四核8线程2.2 GHz处理器,并配备最大32 GB SO-DIMM DDR4内存。有1个10GbE和2个2.5GbE网络端口。此外,还配备了3个Type-A USB 3.2 Gen 2接口和1个Type-C USB3.2 Gen 2接口。它还支持2 个U.2 NVMe SSD。
评论:
1、四核8线程的V1500B性能非常强!
2.128位ZFS文件系统
2. 支持RAID Z阵列,如Triple Parity、Triple Mirror等。
3.支持实时在线重复数据删除、压缩、compaction,支持实时快照同步
4.可能是最快的多层缓存
5. 能够自我修复错误块
6.支持最大存储区域1PB。
总结
大家好,又到了结束时间。

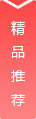









































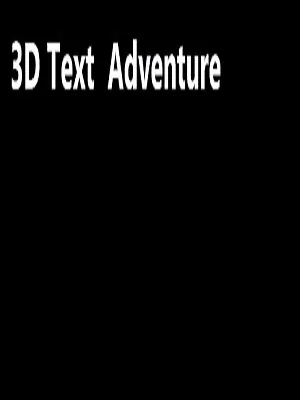
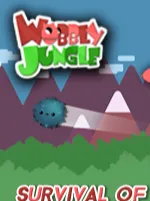



用户评论
这篇文章干货满满啊! 直接上手操作,终于不用在网上到处找资料了。 PT和BT两个都搞定了,之前还蛮纠结的,现在看视频比自己查找教程省力多了!
有15位网友表示赞同!
感觉这篇文的介绍挺详细的,每个步骤都清晰可懂,特别是图示太棒了,这下终于能轻松搞定NAS下载啦。 以前总是手忙脚乱,看了之后真是受益匪浅!
有6位网友表示赞同!
说的这么好听,好像很容易一样,實際上我尝试还是遇到了不少问题,软件配置和网络设置对我来说有点困难的啊。
有14位网友表示赞同!
想说这3个软件确实好用,下载速度超快,比我想象中更快了。以前经常遇到卡死或者断网的问题,现在根本不会再出现这种情况了!
有7位网友表示赞同!
我试了一下,PT和BT的下载体验都非常不错,特别是对于高清视频资源来说,简直棒极啦! 不过希望作者能够添加更多软件选择,毕竟不同的使用场景,可能会有更合适的软件。
有13位网友表示赞同!
看评论区好多人都在说这篇文章好用,我也试了一下,发现确实很适合小白入门,每个步骤都讲解得很细致,上手很容易!
有15位网友表示赞同!
虽然教程详细,但我还是遇到了一些问题,可能是我的NAS设备型号不一样造成的吧?希望作者能添加一些常见问题的解答,这样会更方便新手使用。
有20位网友表示赞同!
我比较倾向于选择其他类似的程序使用,总觉得这3个软件的功能过于简单了,还缺少一些高级功能和定制选项,不太符合我的需求。
有10位网友表示赞同!
这篇教程确实很好用,一步步跟着操作真的能快速下载成功!之前一直苦恼没找到合适的NAS下载工具,谢谢作者分享啊!
有9位网友表示赞同!
看评论区的回复感觉这个文章还是挺不错的,毕竟好多人都在里面学到了很多知识,我也是想试一下看看能不能让我的网盘下载速度更快一些。
有14位网友表示赞同!
标题说的有点夸张了吧,一网打尽都是夸张的说法,其实还有其他软件更强大和好用。
有17位网友表示赞同!
以前我常用的NAS下载工具突然不兼容了,刚好看到这篇文章,试了一下后确实方便快捷,很满意! 特别是图示演示非常清晰易懂!
有16位网友表示赞同!
虽然教程介绍得比较详细,但是对我来说还是有些复杂,需要花些时间来消化和理解。希望作者能够提供一些更简单的入门教程。
有6位网友表示赞同!
我觉得这个软件下载速度还算快,但是稳定性不是很好,偶尔会遇到断网或卡顿的现象,需要提高一下稳定性才能更加使用顺畅!
有13位网友表示赞同!
我平时也经常下载文件,看了后觉得这个软件确实不错,很适合小白用户使用。图示步骤也很清晰易懂,省去了很多学习成本!
有12位网友表示赞同!
我觉得这篇教程挺好的,可以解决很多人关于NAS下载的需求,特别是对于新手来说,入门更容易了!
有20位网友表示赞同!
这个软件的界面设计还可以做一下改进,看起来有点老旧。 希望作者可以增加一些新功能和优化用户体验!
有9位网友表示赞同!