作为一名天天要跟Excel打交道的 @运营菌 ,反正我认为自己做的图表就挺酷炫的。不信,你们来看看~
王者之星
进阶の图表
智联之薪
上面这些酷炫的动态图表,只是简单运用了【Excel函数】和【切片器】+【透视表】简单交互的原理。其实我们还有许多交互的方式,能做出动态图表。
做出酷炫的动态图表,最核心就是【动态图表原理】+【合理布局】+【配色】+【合适的图表表达】=【酷炫的动态图表】
E00.动态图表原理
因为Excel没有时间轴,无法描述运动轨迹,只能表达图表的最终形态。简单来说动态图表就是作图数据源发生了变化。
在Excel中常见的动态图表元素组合有:选择器+抽数引擎+图表=动态图表
①选择器常见有Excel控件,下拉菜单,单选框、复选框、调节数值器、切片器、日程表等;
②常见的抽数引擎有:透视表、常见的链接、引用函数如:vlookup,offset,index与match等
以下,我们根据选择器的不同,盘点各类动态图表:
E01.RANDBETWEEN函数
我们可以看到构成RANDBETWEEN动态图表有三要素:①数据源+②选择器→③动态图表
函数解释↓
=RANDBETWEEN(bottom,top) Bottom参数:将返回的最小整数 Top参数:将返回的最大整数
1.在单元格数值区域,填写=RANDBETWEEN(100,500),就能生成100-500之间的随机数。
02.选择RANDBETWEEN,插入图表展示数据。
03.按F9刷新时,左边的作图数据源随机变化,③的展示柱形图也变化,从而形成动态图表。
长按就能显示一直不断的变化~
04.个人作品示例
大家看到我大多数的动态图表,都是由randbetween函数构造的随机数值,通过刷新即可看到动态效果。
王者之星
进击の图表
02.下拉序列
下拉序列动态图表有4要素:①数据源+②选择器+③作图数据源→④动态图表
还有隐藏的抽数引擎,栗子在作图数据源提取时,用了Vlookup。
01.我们选中选择器要放置的单元格位置,通过【数据验证】→【序列】就能构建出下拉序列,如图:
02.在作图数据源,我们利用选择器作为查找对象,利用Vlookup求出作图数据源。
函数解释
作图数据源引用选择器的值,K5单元格=G4的值,选择下拉时,选择器的值会随着变化。
利用Vlookup匹配到①数据源中对应的值,栗子中利用Vlookup提取,因为是单项的数值,也可以利用sumif来匹配。
03.选择数据作图数据,插入图表,可得。
04.点击G4单元格,即可选择不同的电子产品,从而是动态图表发生了变化。
控制链条是:②G4单元格→③作图数据源→④动态图表
03透视表+切片器
切片器动态图表有4要素:①数据源+②选择器+③作图数据源→④动态图表
抽数引擎:透视表
选择器:②切片器
01.选择数据源,插入【数据透视表】,放置在对应的地方,把对应的字段拖动分析数据;
02.分析数据后,插入切片器,选择月份字段,可得:
03.选择数据透视表,插入【图表】,选择柱形图,可得:
04.选择切片器,点击不同的月份,即可形成动态图表。
控制链条是:②切片器→③透视表→④动态图表
05.关于数据透视表,还有更多经典的用法,如果对数据透视表不熟悉,日常又要分析大量数据的同学,建议学习一下数据透视表。
点击学习Excel最强功能-数据透视表
06.作品示例:
透视表和切片器是最好的分析组合,我大多数【数据看板】作品都是利用透视表+切片器的。
以上都是利用一个切片器联动多个数据透视表的效果,原理也很简单。选择切片器右击,【报表链接】,把对应关联的【数据透视表】前面□打√即可。
在对应的透视表,插入透视图,当我们选择切片器时,即可得到这样的多个动态图表↓
附加题:切片器链接多个多数据源
二、切片器联动不同的数据源
同一切片器不可能直接联动不同的数据源,需要通过引用切片器的选项作为条件,利用Excel函数就行统计计算,即可通过一个切片器联动多个透视表。
01.有2个不同的数据源,如果数据源能整合在一起的,就不用2个数据源啦。
02.在第一个数据源插入透视表和切片器,得到
03.接下来一步和关键的就是,把切片的选择的选项,引用到单元格上
把切片器的字段放到筛选区域,如下
04.接下来,就以单元格筛选的作为条件,去计算第2数据源的数据
直接=号引用,我们就是要求这2个数据
05.利用sumifs函数求出数据源2对应的关注人数和消息数
可得:
回复:切片器联动,即可下载本题素材源文件。
控制链条2条同时进行分别是:
链条1:②切片器→③透视表→④动态图表
链条2:②切片器→③单元格→③作图数据源→④动态图表
看完后相信你对一个按钮控制多个数据源,多个图表有所了解啦。想要牢固掌握还有多练习,推荐学习我们的课程。点击获取《Excel数据大屏实战,自动化模板 》练习和课件
E04.透视表+日程表
日程表动态图表有4要素:①数据源+②选择器+③作图数据源→④动态图表
抽数引擎:透视表
选择器:②日程表
01.日程表基本步骤和切片器的相同,就是在【透视表】插入时,选择日程表。
02.选择对应的月份时,汇总数据就能跟着变化,从而形成动态图表。
日程表对于日期分析非常好用,因为能自动根据日期、月、季度、年等多个日期组合。
控制链条:②日程表→③透视表→④动态图表
二、Excel控件动态图表
接下来的都是设计Excel控件的动态图表,Excel控件是在【开发工具】→【插入】。
因为Excel控件都是漂浮在单元格之上的控件,我们需要把控件的数值链接到单元格,所以这些控件都要设置链接单元格。
E05.控件-组合框
控件-组合框动态图表有5要素:①数据源+②选择器+②链接单元格+③作图数据源→④动态图表
与上面不同的是,控件的动态图表在②选择器上,多了一个链接单元格。个人理解,因为控件是漂浮在单元格之上的对象,不方便利用控件进行运算,于是就有了链接单元格。把控件的不懂选择翻译成链接单元格显示。
01.在【开发工具】,选择表单控件中的【组合框】。
02.选择后,需要自己用鼠标在Excel 上多出一个长方形,就可以得到,组合框的外形。
03.右击对它进行设置,设置好【数据源区】和链接单元格,这2个一定要设置的。
04.设置好后,我们利用链接单元格,求出作图数据源,此处利用offset计算出作图数据源。
05.选择作图数据源,插入对应的图表,可得
06.通过选择组合框的下箭头,即可得到以下动态数据。
控制关系链:②下拉菜单→②链接单元格→③联动作图数据源=④动态图表
E06.复选框
控件-复选框动态图表有5要素:①数据源+②多个选择器+②多个链接单元格+③作图数据源→④动态图表
复选框:多个选框控制多个单元格。
01.在【开发工具】,选择表单控件中的【复选框】。
02.需要自己用鼠标在Excel 上多出一个长方形,就可以得到,复选框的外形。
03.设置【控制】,在所有控件中,主要设置控制,其他的可以忽略。
04.通过链接单元格的TURE或者FALSE,判断是否对单元格进行运算。
05.选择作图数据,绘制图表。
06.通过选择复选框,从而形成动态图表的效果。
控制关系链:②复选框→②链接单元格→③联动作图数据源=④动态图表
E07.单选框
控件-单选框动态图表有5要素:①数据源+②多个选择器+②1个链接单元格+③作图数据源→④动态图表
控制关系链:下拉菜单→链接单元格→联动作图数据源=动态图表
单选框:多个选框控制一个单元格。(注:一个工作表只能有一个链接单元格)
01.在【开发工具】,选择表单控件中的【单选框】。
02.需要自己用鼠标在Excel 上多出一个长方形,就可以得到,单选框的外形。直接双击文字击文字按钮,可以编辑成对应的名称。例如:手机、电脑、平板等。
未改名前↑
改名后
03.设置【控制】,在所有控件中,主要设置控制,其他的可以忽略。
04.利用单元格的值,求出对应的作图数据源,此处利用IF作判断。
05.选择作图数据,插入图表可得↓
06.点击不同的按钮选择,可得效果如下↓
控制关系链:下拉菜单→链接单元格→联动作图数据源=动态图表
单选框:多个选框控制一个单元格。(注:一个工作表只能有一个链接单元格)
E08.调节数值器
控件-数值调节器动态图表有5要素:①数据源+②选择器+②链接单元格+③作图数据源→④动态图表
因为这2个都是单纯调节数值的,所以一起讲了。
01.在【开发工具】,选择表单控件中的【数值调节器】+【滚动条】,以此插入。
02.需要自己用鼠标在Excel 上多出一个长方形,就可以得到,单选框的外形。
数值调节器设置↑
滚动条设置多了页步长
03.利用链接单元格,设置对应作图数据。
04.插入对应的面积图和折线图,可得:
控制关系链:数值调节器/滚动条→链接单元格→联动作图数据源=动态图表
07.作品展示
Excel主流的动态图表都是由以上几种方法构成的动态效果。如果搭配不同的图表或者数据模型,能做出更多实用好看的图表。
你以为Excel动态图表就这样没了么,那你too young 了,最一招动态三维地图。
E08.动态三维地图
版本要求:2016及以上,2013版本可以安装power map插件还能拯救。
话不多说,马上看看动态三维效果图↓
区域图
柱形图
地理热力图
气泡图
01.选择数据,插入【三维地图】,即可进入三维地图的编辑界面。
02.进入三维地图后,将Excel主题,更改成自己喜欢的颜色。
03.接着我们要根据【数据源】设置地理位置,地理位置可以通过国家、省(州),市、街道,详细地址等标记,也可以根据我们最常见的经度、维度展示。
04.标记好地理位置后,我们可以在数据线面的小图表,选择不同的数据展示方式,进行切换。分别有柱形图、气泡图、热力图、区域图等4种图形。
简单来说,就是下面一张图↓
附加题:广州与武汉的恋人画个心
本题版本要求:2016及以上,2013版本可以安装power map插件还能拯救。
本道题可以简单拆分为:心形图形表达式+三维地图
01.第一步构建数据源
我们在百度或者一些论坛上找到心形的函数Excel表达式,然后在Excel上列出具体的数据源,这是最关键的又是最麻烦的一部分工作。
同学们可以在后台回复:我爱广州,仅此一天哈~就能直接下载该我精心为大家准备源文件啦!
02.打开三维地图
1.我们把标准的心形函数表达式放到三维地图上,其表达效果这样紫滴,地理曾经满分的我一下子恍然大悟,这不就是本初子午线(经度=0)与赤道(纬度=0)交界的地方嘛。
2.当我们把坐标的中心定位到广州,不就是将原来的表达式加上广州的经纬度,我马上百度了一下广州的经纬度。广州(东经113.23,北纬23.16)
大小老可爱们直接在我的城市填上经纬度就OK啦↓
以广州为例↓
延伸:西经与南纬,需要把坐标写成负数。如西经113.23,南纬23.16(-113.23,-23.16)这样表达。
于是我们在茫茫的太平洋找到这个东西↓
03.添加异地坐标
在对应我的城市,和你的城市填上对应的坐标轴,可得到:
广州与武汉
广州与珠海
04.一起来画个心
你以为这就没了么,图样图森破了。爱琢磨的我想起了三维地图有个时间轴这个东西,于是可以异地城市一起画个心的效果。
在图层选项卡设置时间轴
数据源要有对应的时间字段
05.特别提醒
更改过数据源后一定要刷新数据啊!
06.延伸阅读
我们再拓展一下思维,我们是不是把昨天这个心形能搬进去这个三维地图里面。
再想想以前高中数学的函数表达式子,应该是不是也可以搬进三维地图里面,更多的知识大家慢慢去发掘探索啦!
最后的最后
点击获取Excel图表和动态图表知识和练习点击获取Excel数据看板建模的模板与练习

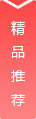









































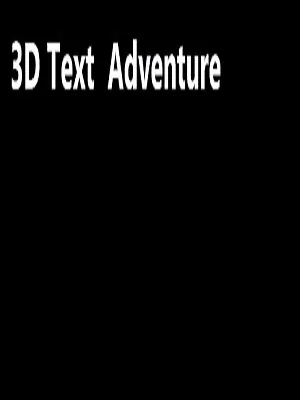
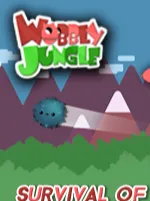



用户评论
这游戏图表真的太全了吧!玩得我眼花缭乱的。
有18位网友表示赞同!
哎呀,这个动态效果简直让人欲罢不能啊!
有20位网友表示赞同!
每次看这些图表都觉得自己像是在管理一个国家。
有16位网友表示赞同!
界面做得超炫的,这游戏肯定能火。
有6位网友表示赞同!
我玩了这么久,才发现还有这么多细节等我去探索。
有12位网友表示赞同!
太酷了!这种玩法我还真是第一次见。
有10位网友表示赞同!
看着这些数据图表分析得我好兴奋啊!
有13位网友表示赞同!
这个游戏让我觉得时间和空间都被压缩成一张图了。
有13位网友表示赞同!
这游戏的信息量太大,每次玩都不一样的感觉。
有12位网友表示赞同!
真希望现实生活也能有个这样的动态图表来规划。
有18位网友表示赞同!
第一次玩就爱上这种类型的游戏了!
有5位网友表示赞同!
不得不说,这个游戏的细节做得太到位了。
有19位网友表示赞同!
玩了这么久,还在发现新大陆似的。
有14位网友表示赞同!
每次看到那些曲线图我都想跳舞。
有16位网友表示赞同!
感觉这款游戏会让我变成数据达人呢!
有13位网友表示赞同!
这种动态图表真的让人耳目一新啊!
有7位网友表示赞同!
玩着玩着就上瘾了,停不下来。
有19位网友表示赞同!
这游戏真是让我们这些数据分析迷有了新玩具。
有19位网友表示赞同!
完全被这款游戏的逻辑和数据吸引住了。
有14位网友表示赞同!
必须给这个制作团队点个赞!
有16位网友表示赞同!