Xmind其实很好学,任何事情只要用心肯钻研,不怕学不会.
1 Xmind 在哪里下载
打开软件管家,输入要下载的软件.
选择第二个下载完成之后,桌面会出现这个图标
接下来我们打开XMind 软件进入
我们可以看到有新建和图库两个页面,新建的页面有四十多块样式可以选择,你可以选择自己喜欢的样式新建,在图库页面有二十多款样板可以选择。
在图库里面,你可以选择已有的样板对其进行修改、删除或者新增操作起来非常方便.你可以根据你的需要进行选择,比如我要制定一份商业计划,我选择商业计划模板。
我在上面对其内容直接修改就可以,这样大大节省了了工作时间.
如果对图库模板不喜欢,也可以自己新建,首先选择自己喜欢的样式,比如你要做思维导图就选择思维导图样式,要做逻辑图就选择逻辑图样式,先来说说思维导图,选定其中一种样式之后打开。
snowbrush 选定这款样式进入之后
出现这样的界面,中心主图和其分支是可以一起移动的,我们按住鼠标左键不放,拖动中心主题,这时候整体会按照你的意愿移动向左或者向右调整位置,如果你要编辑的分支比较多,可以把中心主题拖动到页面中心,这样就有更多的空间来操作.
中心主题这几个字是可以编辑的,双击方框里面的文字,这时候文字会被选中
然后修改你要的内容,比如输入运营计划
这时候内容修改完成,然后背景可以换成你想要的颜色
步骤
2 点击你要调整背景颜色的方框
3 右边栏目填充这里选中颜色
更改之后如下
这时候颜色就调整好了
我们可以看到有3个分支,如果我们要增加更多的分支,我们首先点击主方框,就是有运营计划字眼的方框,然后按键盘 Enter 键,按一次就多一个分支,按两次多两个,按三次多 三个,如下图
为什么会出现这样的分支呢?为什么在左边呢,回到刚才的问题,我们第一次是选择snowbrush样式,snowbrush样式就是有六个分支,所以我们enter之后就会出现跟我们选择的样式一样,接下来我们如果继续敲回车,我们会看到分支继续在增加
这时候,如果要删掉不需要了怎么办呢,鼠标左键选择你要删除的分支,键盘按Delete即可.
那如果左边的分支够多了我们要增加右边的分支怎么办呢,我们不是继续敲回车键了,因为如果继续敲回车键我们的分支还是在左边,这时候我们需要点击选择右边的分支主题 3,然后敲回车Enter 键,就会在右边出现分支,如下图
接下来我们修改分支内容,把鼠标移动到你想要修改的分支,比如我们想修改分支主题1,我们把鼠标移到这里,然后用鼠标左键双击,这时候方框里面的字就会全部被选中,里面方框里面就会变成深色,里面的字深颜色说明我们已经选中了,这时候我们按箭头或者Delete键删去内容,修改成你想要替换的内容即可.
我们看到刚才的分支主题1 的内容已经被改掉了.
接下来按照同样的方法修改其他分支。
在做的过程中,我们如果发现我们写错了,想更改里面分支内容,除了上面提到的方法鼠标左键双击更改内容,还可以撤销,按ctrl+z,或者在工具栏编辑项下的撤销,这样就可以回到原来编辑的内容了。
我们发现除了主题有边框,其他分支都没有边框,我们可以添加边框,如果想对其中某一个分支添加边框,把鼠标移到对应的分支然后鼠标左键单击选中,这时候右边栏目会出现样式界面
我们把边框打钩上,这样就对其中一个分支添加边框完成
这时候我们把鼠标点击空白画布的地方,看下效果
可以看到我们已经添加成功,如果我们想对所有的分支进行添加边框,这时候我们可以用ctrl+A 快捷键全部选中所有分支,然后按照刚才的步骤,右边栏目样式项下的边框打钩就可以
回到画布看下效果
如果你不想要边框,也可以删除,全部选中,然后右边栏目样式页面把勾选边框打钩的去掉即可.
如果觉得边框黑色的不好看,可以添加其他颜色,同样的右边栏目样式项下边框下面有个长方形方框,点击一下即可调出颜色调色板
我们可以更改我们喜欢的颜色
这时候边框颜色改成了,边框还可以改粗细,如果你觉得边框太细,可以改成粗的,在刚才调色板旁边
这时候边框变粗了,边框的形状也可以更改,还是在刚才样式界面项下的形状,有许多可以选择。
我们选择椭圆看下效果
这时候边框变粗椭圆形状了,如果喜欢其他形状也可以选择其他的,如果觉得背景颜色不好看,也可以更改背景颜色,样式页面下填充这里打钩,然后右边3个点点击进去就会出现色板
我们可以选择我们喜欢的背景颜色填充,这时候填充完成
我们如果觉得分支线条黑色的不好看,我们也可以把线条的颜色换掉,还是样式页面下线条打钩,然后右边长方形里面进入调色板
这时候就调成我们喜欢的颜色了,长方形黑色也变成了绿色,我们还可以让线条渐细,把这个线条渐细勾选上就可以,效果如下。
椭圆框里面的字体和大小都可以更改,文本选项下面有许多字体
大小也可以更改,如果整个页面要更改的话,就ctrl+A全部选中,如果只是局部更改字体或者大小就鼠标左键单击选中就可以。
分支结构也可以更改
选框有许多结构
选中你喜欢的结构,比如我们选择鱼骨结构,就会出现这样。
这时候结构就变化了,如果不喜欢,撤销可以调整回来
我们还可以调整画布的背景颜色,进入画布界面,选中背景打钩然后右边方框进入色板
比如喜欢粉色可以调成粉色或者其他颜色都可以
分支的形状也可以改变,还是样式界面,找到分支右边三个点下拉菜单
选中你喜欢的分支,这时候就会呈现这种效果
我们的分支主题还可以添加子主题,先选中要添加子主题的分支,比如选中why的子主题,先鼠标左键单击选中why 然后上面菜单栏点击子主题即可
想添加几个都可以,根据自己需要,比如添加3个子主题出现这样,在添加子主题的时候,务必记得先点击分支主题的why椭圆框,然后再添加子主题,这样添加出来的子主题就会都在why主题项下
如果选中why直接添加的话,就会出现这样
这样就会导致在子主题项下继续添加子主题,而不是在分支主题why项下添加子主题了,
如果我们有一个子主题了,若不用鼠标一个一个点击添加子主题,我们还可以这样操作,选中其中一个子主题1,然后按Enter 键,这样操作比较方便,按几个Enter 就会出现几个分支,比如我按5个Enter 就会出现5个分支
如果不需要这么多子主题,按Delete 键删掉即可
Enter 在这里的意思是在主题之后,如果想在子主题之后添加,就先单击子主题,然后再Enter 键,同理如果想在分支主题why之后添加,我们先选中why然后按Enter,就会出现这样的结果
这时我们看到在why分支主题下面又出现一个分支主题,就是我们刚才按Enter 的结果,如果不需要可以Delete键删除或者Ctrl+Z 撤销,修改子主题的方法同上面讲过的一样。
如果想让主题项下再出现无数个垂直分支,可以用Tab键盘,比如我选择when做垂直分支,选中when,然后按tab键,效果如下
我们看到when 项下很多垂直分支,子主题下面接着有子主题,你按多少个Enter 就会出现多少个子主题。
我们还可以对刚才分支的3个子主题加上外框,先选中三个子主题,然后上面菜单栏选择外框,这时就会出现这样。
我们可以对外框颜色进行更改,比如我改成黑色,这时就会出现这样
我们还可以对外框的边框进行选择
如果我选择实框,这时就会出现这样
如果不需要加外框,同样的操作,选中,按Delete键即可删除
3个子主题还可以添加概要,先选中3个子主题,然后点击菜单栏概要,结果如下
可以修改概要内容,方法如上面提到过的修改主题内容一样,同样的方法,不需要了选择之后按Delete删除即可
这个图标有什么作用呢,会让我们的思维导图更加形象生动,比如我想在子主题1这边添加数字 1 圆形标,我们鼠标左键双击子主题1这里 然后选择 右边栏目优先级红色1图标就会出现如下图
然后我们点击这个新添加进来的图标就会出现这样的
你可以替换成2 3 4 都可以,比如我点2 结果如下
如果你不想要,你点击删除就可以,删除在图标后面
我们还可以添加情绪图标,任务图标等等
同样方法如果不需要点击选中,点击删除键即可
接下来我们看看标记旁边的贴纸,这里的贴纸图案还是比较丰富的
我们可以看添加了这些贴纸之后的效果
比如我们写一份运营计划,我们添加这个贴纸图标,代表很多计划一行一行的,我们why 为什么要有这么个计划呢,上面添加一个美元的贴纸为了实现利润目标,我们在when 这里添加钟表贴纸表示什么时间做,在where 这里添加一个小房子贴纸表示在什么地方做,who 这里添加人物贴纸表示几个人一起做,像这样文字+图标会更加形象生动,给人呈现视觉享受,还可以添加天气,情绪,动物,水果等等,很有趣大家可以试一下。
接下来我们看下菜单栏笔记这一个功能是怎么用的,我们选择其中一个分支主题8,我们点击菜单栏笔记,这时候会出现这样的
比如我们在笔记这里输入文字
输入完成之后点击画布空白的地方,这时候笔记就隐藏起来了,但是这个分支主题会出现这样的一个标记三条小横线,这代表这个分支主题有笔记在里面
我们单击一下打开,可以对里面的笔记内容进行编辑,比如加粗字体,下划线,有序排列,无序排列等等,如果不需要就可以把它隐藏起来。
我们还可以对分支与分支之间建立联系,先点击选中你要建立联系的分支,比如我要选择与分支主题8联系的分支,我先选中分支主题8 然后点击工具栏上的联系,这时候会出现这样
虚线外面有个自由主题,我们可以对自由主题内容进行编辑,对箭头方向进行调整,包括远近等,如果要对线条和方向进行调整,我们点击一下这个虚线,会出现这样的
这时我们鼠标靠近上面的圆点,鼠标会由箭头变成小手这时候可以拖动,拖动虚线的方向,上面圆点和下面圆点都可以这样操作,比如我想放左边就是这样
这个虚线可以改成实线,选择右边栏目样式,选择实线就可以
也可以改成其他虚线,根据你的喜好,在箭头的起点和终点也可以选择
我们可以看到新建立的联系分支方框很小,我们可以调整变大,包括形状,背景颜色,方框等都可以修改,按照我上面提到的步骤来操作.
鼠标移动到计划1这个分支,单击方框,把鼠标移动到旁边的竖线这里,这时候鼠标会出现横向箭头说明可以左右拉动,这个分支可以在画布任意方向移动,鼠标左键按住不放拖动,根据你的布局需要做调整. 同样的操作,如果不需要按Delete 删除.
如果要全屏操作,可以按这个ZEN,如果不需要的话可以退出,按键盘Esc即可。
思维导图完成之后,点击文件-另存为或者导出都可以。这样思维导图就完成了.
除此之外,直接选择图库模板然后再对其进行修改更加便捷,省去了很多时间.
打开XMind,选择图库进入
先看下里面的图库有没有现成可以用的,比如新年回家要做一份礼物清单,刚好图库里面有,岂不乐哉。直接用就可以,对齐内容做下修改,就完成一份作品.
如果你要做商业计划,旅行计划等等这上面都有,都可以直接用模板然后修改内容.
希望以上内容对初学XMind 小伙伴有所帮助.如果有任何疑问或者不足之处,欢迎指正.

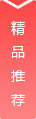













































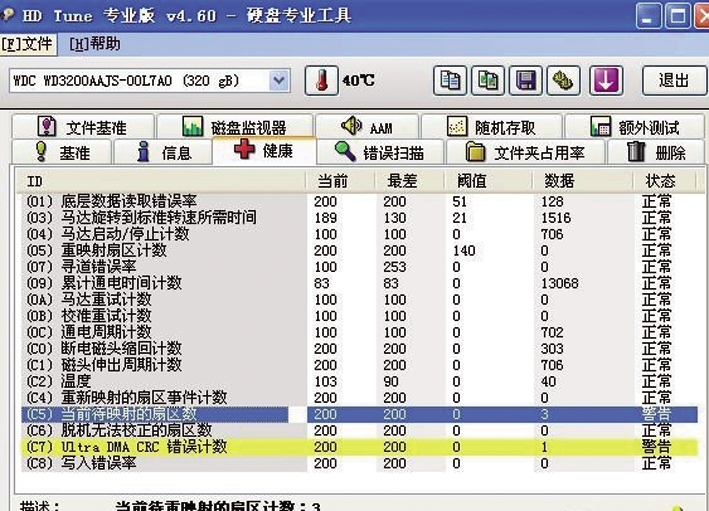
用户评论
这个 XMind 软件真的太强大了!我只花了半天时间,就完全学会了思维导图的制作技巧。
有18位网友表示赞同!
谁说做思维导图需要花很长时间?用 XMind 我半小时搞定一套课程框架,效率简直爆炸!
有7位网友表示赞同!
XMind 是个超简单的思维导图工具,适合所有技能层级的人。十分钟就可以熟练地掌握基础知识。
有20位网友表示赞同!
刚接触 XMind 时我有些迟疑,但实践证明,五分钟就学会思维导图真的不是梦。
有6位网友表示赞同!
V版的 XMind 极为便捷易用,十分钟内就能绘制出清晰、逻辑性强的思维导图模型。
有7位网友表示赞同!
XMind 简直是我的工作神器!从初学到精通,只花了5分钟,真是神奇的应用。
有18位网友表示赞同!
谁说思维导图难学?在 XMind 的帮助下,我用五分钟就实现了对知识框架的有效梳理。
有16位网友表示赞同!
惊叹于 XMind 软件的快速上手能力,十分钟内不仅学会操作,还能用来提升学习效率和策划项目。
有10位网友表示赞同!
作为XMind的新手,我发现它让我的创意以可视化的方式展现出来。仅需五分钟掌握核心技能。
有18位网友表示赞同!
使用 XMind 前我有些犹豫,但事实证明,在这短暂的20分钟内,我就掌握了思维导图的基础知识。
有10位网友表示赞同!
对于需要快速学习或培训自己的人来说,XMIND真的超级给力。我用了5分钟时间就学会了怎么使用。
有5位网友表示赞同!
XMind 让我体验到了用图形思维规划生活的乐趣。十分钟学会,并在工作和生活上找到了它的价值。
有5位网友表示赞同!
In XMIND, I found the perfect tool for my visual brainstorming and planning needs. In just 5 minutes, I got the hang of it.
有6位网友表示赞同!
XMind 教学视频让我以极快的速度上手,五分钟就能掌握基础,并且应用到了工作中的任务管理和项目规划。
有16位网友表示赞同!
从零开始学习思维导图,我用 XMIND 弄定了我的个人发展计划。只需几分钟的学习就能搞定入门。
有9位网友表示赞同!
I was pleasantly surprised at the speed of learning with XMind! I was up and running in just five minutes, making it a breeze to use for brainstorming sessions.
有16位网友表示赞同!
对于需要快速整理思路的时候,XMIND 实在是太强大了!五分钟内学会使用,为我的工作效率加了不少分。
有14位网友表示赞同!
用了20分钟体验后我发现,XMind 不仅仅是思维导图工具,它还帮助我组织起了每天的待办事项列表。
有9位网友表示赞同!
XMind 以其极简的操作界面和强大的功能吸引了我,在短短5分钟的学习下就能体会到高效能带来的快乐。
有15位网友表示赞同!