如果他们不满意并需要更换怎么办?
需要一张一张修改幻灯片吗?
答案是:不需要
如何快速更换PPT模板
5号球有一个窍门
一起来学习吧

具体步骤如下:
1、准备一个PPT文档,这里命名为1.ppt;
2. 单击打开另一个PPT 文档2.ppt。我想用模板2.ppt 替换模板1.ppt。
3. 打开2.ppt并单击“查看”按钮。
4. 单击“幻灯片母版”以编辑母版。
5. 编辑完成后,单击“关闭主视图”。

6. 单击左上角的图标,选择“另存为”和“其他格式”。
7、由于5号球的PPT是2007年版本,所以选择“powerpoint(*.potx)”格式。系统会默认该模板的保存地址。为了方便,您可以自己定义一个地址并保存其为2.potx。
8. 打开1.PPT,点击“设计”菜单。
9. 检查是否有您刚刚添加的模板。如果是这样,右键单击鼠标,您将有四个选项来选择性地替换幻灯片模板。 5号秋秋这里选择“应用到所有幻灯片”,这样所有幻灯片就都替换成了新模板。但是,有时模板无法预览和显示,因为它保存在错误的位置。您可以找到刚刚保存的主题模板文件2.potx,然后单击“应用”。
10、看看效果:1.PPT模板全部替换完毕。

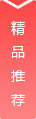













































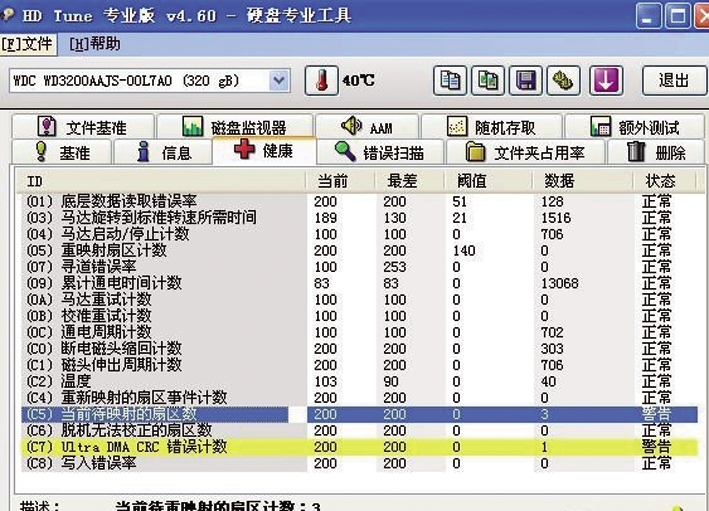
用户评论
这篇教程讲得很清楚!之前一直不知道怎么换模板,现在终于学会了,试了一下真的比以前快很多呢!强烈推荐给大家。
有10位网友表示赞同!
这个方法确实很方便!我之前总是在网上找一些免费的模板下载,然后手动替换内容,非常浪费时间。以后试试看用这个教程的方式直接更换模板,希望能提高效率!
有10位网友表示赞同!
感觉这种快速更换模板的方法挺酷的,尤其是对于经常修改PPT的用户来说,真是太棒了!分享一下我最近用的一个很帅气的新模板?
有15位网友表示赞同!
标题听着很吸引人,但我试过了这个方法之后发现效果没想象中那么好。说“快速”更换其实还是需要一些步骤,而且有时候会出现兼容性问题...
有11位网友表示赞同!
换模板确实可以提高PPT制作效率,不过我觉得设计感也很重要! 只是单纯为了更快速地更换模板好像没有太大的意义。
有6位网友表示赞同!
这个教程的图文讲解很详细,我即使是新手也能跟着操作完成更换模板!之前因为不知道怎么換就一直在用原来的模板,现在终于可以有更多选择了!
有6位网友表示赞同!
说“快速”换模板感觉有点夸张吧? 我试了一下还是需要花一些时间去调整内容和图片位置。 不过总的来说还是个不错的技巧,值得参考一下。
有19位网友表示赞同!
更换PPT模板确实是一个好方法,可以更快地呈现出我想要的效果!这篇教程很实用,感谢分享!
有7位网友表示赞同!
这个快速更换模板的方法看起来不错,但我更倾向于自己设计一些独一无二的模板。这样才能更好地体现我的个人风格!
有17位网友表示赞同!
其实PPT除了模板之外,内容才是最重要的! 光靠换个模板可不能保证PPT的效果好。
有6位网友表示赞同!
这个教程说的很详细,每个步骤都讲解得很清楚,对我这种新手用户来说非常实用!我马上试试看怎么用新模板做出一份精彩的演示文稿!
有12位网友表示赞同!
快速更换模板确实是个方便快捷的方法,但是需要注意的是要根据PPT的内容选择合适的模板,这样才能更好地突出你的演讲内容。
有8位网友表示赞同!
我的团队成员经常会互相分享各种各样的PPT模板,现在我们可以用这个方法更快地换模板了,希望可以提高我们的工作效率!
有12位网友表示赞同!
我也试过很多其他的方法,但感觉 "快速更换PPT模板" 这种方法效果最好了! 比以前省时省力多了,真的很赞!
有12位网友表示赞同!
我认为这个教程挺实用的,但是需要根据不同的软件版本进行调整。大家在使用的时候要注意查看操作说明。
有18位网友表示赞同!
总觉得快速更换模板会让人缺乏创造性... 自己设计一个更能表达自己想法的模板也许更有趣!
有10位网友表示赞同!
学习一下这种快速的模板换方法真的很有帮助!下次再做报告时可以更快地完成PPT制作了。感谢分享!
有18位网友表示赞同!
我觉得这篇文章内容不足,有些步骤并没有详细说明。希望作者能够增加一些实例和视频教程,这样更容易理解和操作。
有17位网友表示赞同!
快速更换模板是个不错的技巧,但是我们应该注意不要过度依赖它! 偶尔自己设计一些新式样会更有创意!
有7位网友表示赞同!