大家好,今天给各位分享Windows系统下VMware虚拟机超详细下载安装的一些知识,其中也会对进行解释,文章篇幅可能偏长,如果能碰巧解决你现在面临的问题,别忘了关注本站,现在就马上开始吧!
1.虚拟机下载
1、进入VMware官网,点击左侧导航栏的Download,然后点击图中标注的Workstation Pro,如下图所示。
下载VMware虚拟机
2. 根据操作系统选择合适的产品。这里以Windows系统为例,点击下载,如下图。
下载VMware虚拟机
3.可以选择1处的版本,默认为最新版本。选择版本后,单击“立即下载”。如果下载速度很慢,建议科学上网。
下载VMware虚拟机
2、虚拟机安装
1. 打开.exe 文件开始安装。
安装VMware虚拟机
2、安装位置默认在C盘下。这里我选择安装在F盘。安装路径尽量不要有中文。
安装VMware虚拟机
3.等待安装即可。
安装VMware虚拟机
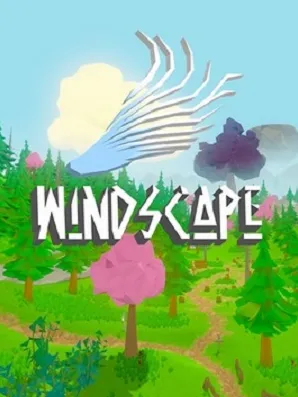
CG54H-D8D0H-H8DHY-C6X7X-N2KG6
ZC3WK-AFXEK-488JP-A7MQX-XL8YF
AC5XK-0ZD4H-088HP-9NQZV-ZG2R4
ZC5XK-A6E0M-080XQ-04ZZG-YF08D
ZY5H0-D3Y8K-M89EZ-AYPEG-MYUA8
FF590-2DX83-M81LZ-XDM7E-MKUT4
FF31K-AHZD1-H8ETZ-8WWEZ-WUUVA
CV7T2-6WY5Q-48EWP-ZXY7X-QGUWD
AALYG-20HVE-WHQ13-67MUP-XVMF3
安装后输入密钥
5. 输入密钥后,如果成功会出现如下界面。
安装完成
显示VMware虚拟机页面
排版/图拉丁数码

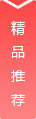












































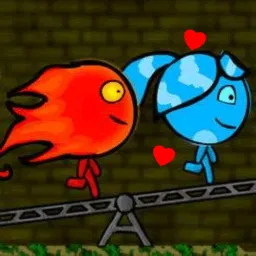
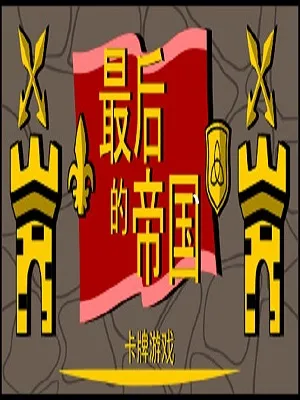
用户评论
刚在网上查了下,确实这个网站的虚拟机下载速度很快!我一直想试试 VMware 的虚拟上 Ubuntu,这下正好用完试一试了
有10位网友表示赞同!
终于找到这么细致的教程! 以前VMware总是弄不清,感谢博主分享啊,太棒了!
有10位网友表示赞同!
标题吸引人,内容看起来很全面的样子,不过我有点担心系统配置要求,我的电脑配置不太高。
有12位网友表示赞同!
虚拟机一直想学习 但总是不知道从哪下手,这篇文档就对了!操作步骤清晰,好理解。 我会跟着教程一步一步去试试!
有10位网友表示赞同!
这篇文章太棒了!下载到虚拟机之后感觉很流畅,也很快搞定了安装程序的使用方法,博主功力深厚!
有14位网友表示赞同!
Windows系统下确实容易遇到一些问题, 不过这篇文档的讲解非常到位,即使是小白也能顺利完成。真替那些想学习虚拟化但不敢尝试的人感到高兴!
有5位网友表示赞同!
网站下载链接都失效了 文章内容还是比较详细,希望能更新一下下载地址。
有11位网友表示赞同!
安装过程中碰到一点小问题,不知道有没有其他小伙伴遇到过类似情况?希望可以得到解答!
有17位网友表示赞同!
虚拟机这个东西真的挺贵的,而且需要强大的硬件配置支持。普通人学习成本确实太高了...
有15位网友表示赞同!
我一直觉得VMware比VirtualBox好用得多,这篇教程的分享真的很棒!特别是对于初学者来说,可以节省不少时间。
有15位网友表示赞同!
下载地址失效?博主更新下吧,我还想试着搭建一个 Ubuntu 环境呢
有6位网友表示赞同!
我之前用过VMware几次,觉得确实很不错。虽然操作稍微复杂一些,但功能非常强大,也比较稳定。感谢这位博主的分享!
有12位网友表示赞同!
虚拟机安装的过程真是一堆小步骤啊,还好这篇教程介绍得挺详细的,不然我还真要看个半天...
有18位网友表示赞同!
标题看着确实吸引人,内容也很全面,可惜我电脑配置太低了,估计无法正常运行虚拟机。
有11位网友表示赞同!
其实 VMware 的使用方式非常简单易懂,只要按照教程一步一步操作就能完成安装。不用担心会复杂化!
有11位网友表示赞同!
这篇教程真的帮到我了,之前我一直想要学习虚拟机搭建,现在终于有机会了!
有13位网友表示赞同!
这个网站的下载速度太慢了吧?我等了一个小时还没下载完...
有14位网友表示赞同!